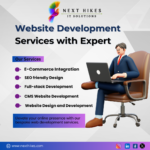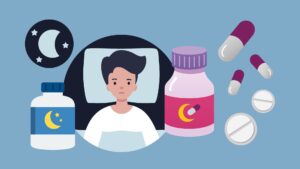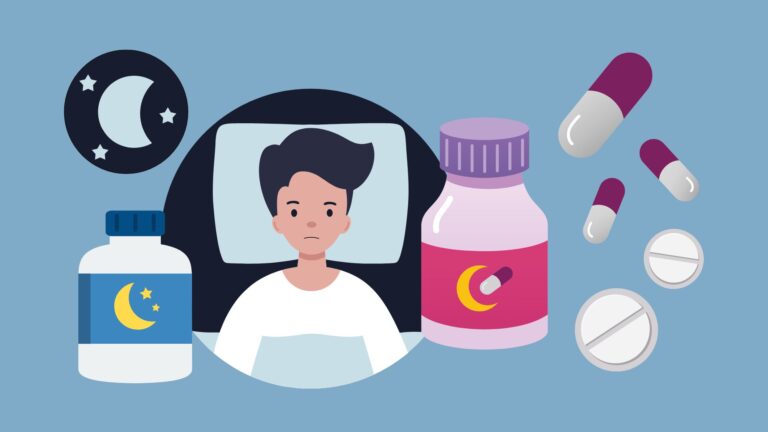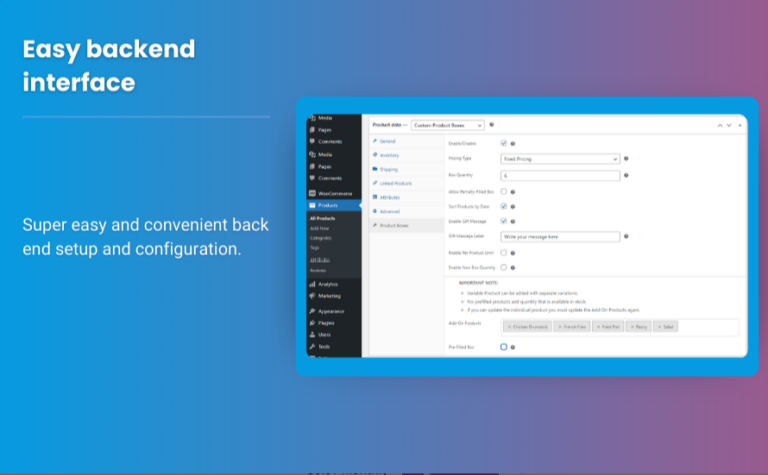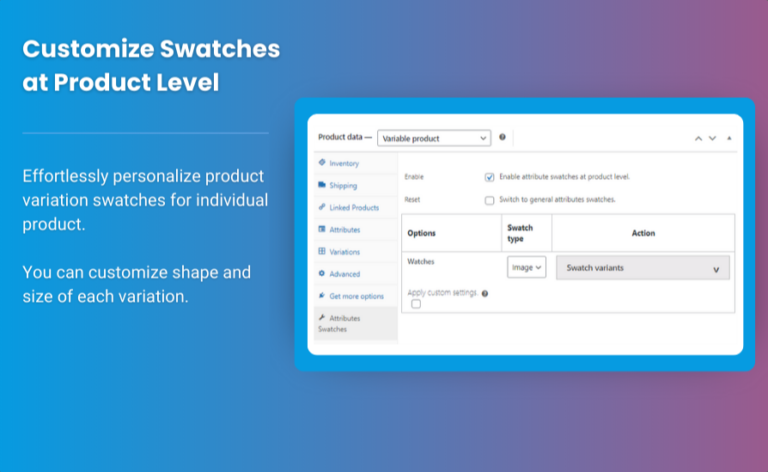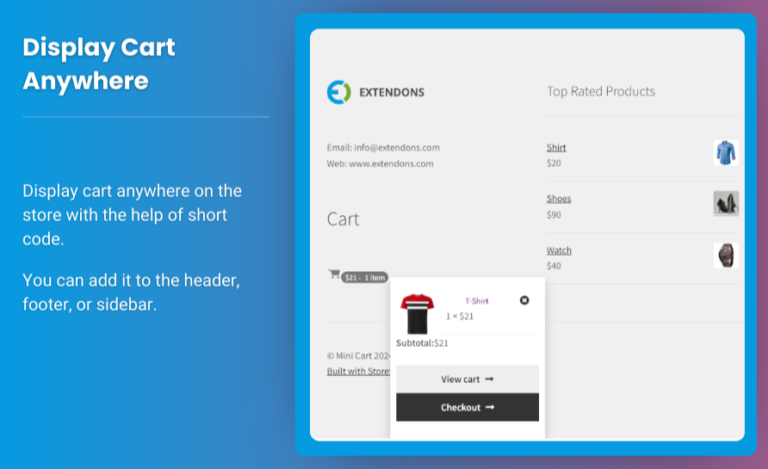When managing a WooCommerce store, efficiently handling your data is crucial for success. One of the most effective ways to manage large amounts of product, customer, and order data is through CSV files. This guide will provide you with a step-by-step process for exporting and importing WooCommerce data using CSV files, highlighting the benefits of WooCommerce CSV upload and the usefulness of a WooCommerce file upload plugin like Extendons.
Understanding WooCommerce Data Management
Managing a WooCommerce store involves handling various types of data, including product listings, customer information, and order details. To efficiently manage this data, you need to know how to export and import it effectively. Using CSV files simplifies this process, allowing you to make bulk changes without the need for manual entry.
What is a CSV File?
A CSV (Comma-Separated Values) file is a plain text file that uses commas to separate values. This format is widely used because it is simple to create and can be easily opened in spreadsheet programs like Microsoft Excel or Google Sheets. Each line in a CSV file corresponds to a row in a spreadsheet, and each value in that line corresponds to a cell in that row.
In the context of WooCommerce, CSV files are used to store product information, customer data, and order history. They enable you to perform bulk updates and transfers of data quickly and efficiently.
Benefits of Using CSV for WooCommerce Data
- Efficiency: Bulk actions are much quicker with CSV files than entering data one item at a time.
- Error Reduction: Working with a single file minimizes the risk of input errors.
- Data Backup: Regularly exporting your data creates a backup that can be restored if needed.
- Easy Editing: You can quickly edit multiple entries in a spreadsheet application before re-importing.
- Flexibility: CSV files can be used across different platforms and applications, making data management versatile.
Preparing Your WooCommerce for CSV Uploads
Before you start exporting and importing data, it’s essential to prepare your WooCommerce store. Here are a few preliminary steps:
- Update WooCommerce: Ensure that you’re using the latest version of WooCommerce for optimal performance and features.
- Backup Your Store: Always create a backup of your database before making significant changes.
- Install Necessary Plugins: While WooCommerce has built-in CSV export and import functionalities, consider using a WooCommerce file upload plugin like Extendons for enhanced features and ease of use.
Step 1: Exporting WooCommerce Data
Exporting your WooCommerce data is the first step in managing your store’s information. Here’s how to do it:
1. Access Your Dashboard
Log in to your WooCommerce admin panel.
2. Navigate to Products, Customers, or Orders
Depending on what data you want to export, go to:
- Products: For product-related data.
- Orders: For order history.
- Customers: For customer information.
3. Click on Export
In each section, look for an “Export” button. Click on it to initiate the export process.
4. Choose Export Options
You’ll be presented with options to customize your export:
- Select Columns: Choose which fields to export, such as SKU, product name, price, etc.
- File Format: Ensure the format is set to CSV.
5. Download the CSV File
Once you’ve set your options, click the “Generate CSV” or similar button to download the file to your computer.
Step 2: Editing Your CSV File
After exporting your data, you may need to make changes or updates. Here’s how to edit your CSV file effectively:
1. Open the CSV File
Use a spreadsheet program like Excel or Google Sheets to open the exported CSV file.
2. Make Your Edits
- Add New Products: Insert new rows for additional products.
- Update Existing Data: Change prices, descriptions, and stock levels as necessary.
- Remove Unwanted Products: Delete rows for products you no longer offer.
3. Save Changes
Once you’ve made all the necessary edits, save the file in CSV format. Make sure to maintain UTF-8 encoding to avoid issues during import.
Step 3: Importing WooCommerce Data
After editing your CSV file, the next step is to import the data back into WooCommerce. Follow these steps:
1. Access the Import Tool
In your WooCommerce dashboard, go to the section (Products, Orders, or Customers) where you want to import data.
2. Click on Import
Find the “Import” button, usually located near the export option.
3. Choose Your CSV File
Click on the “Choose File” button to select the edited CSV file from your computer.
4. Map CSV Fields
WooCommerce will attempt to automatically map the fields in your CSV file to the corresponding fields in the database. Review the mapping to ensure accuracy.
5. Run the Import
Once you’re satisfied with the mapping, click on the “Run the Importer” button. WooCommerce will start processing your CSV file.
6. Review Imported Data
After the import is complete, check the relevant section in your dashboard to ensure that all data has been uploaded correctly.
Best Practices for Managing WooCommerce CSV Uploads
To ensure a smooth experience with exporting and importing WooCommerce data, consider the following best practices:
- Regularly Back Up Data: Always backup your data before making significant changes to prevent data loss.
- Use Consistent Formatting: Maintain consistent data formats across all entries in your CSV file to avoid import errors.
- Perform Test Imports: If you’re making significant changes, consider testing with a small batch of data first to identify any potential issues.
- Keep Track of Changes: Document any changes made to your CSV files for reference and accountability.
- Use a Reliable Plugin: Consider using a WooCommerce file upload plugin like Extendons for enhanced functionality and ease of use during imports and exports.
How Extendons Enhances Your CSV Experience
Using a WooCommerce file upload plugin such as Extendons can greatly enhance your experience with CSV uploads and exports. Here’s how Extendons stands out:
1. User-Friendly Interface
Extendons offers a simple and intuitive interface that makes the process of exporting and importing data straightforward, even for users without technical expertise.
2. Advanced Mapping Options
The plugin provides advanced mapping capabilities, allowing you to customize how your CSV fields correspond to WooCommerce fields, accommodating custom attributes easily.
3. Error Handling
Extendons features robust error handling, which helps identify issues in your CSV file before importing. This minimizes disruptions and ensures a smooth upload process.
4. Scheduled Imports
With Extendons, you can set up scheduled imports for your data, making it easier to manage updates without manual intervention.
5. Comprehensive Support
Should you encounter any issues, Extendons offers excellent customer support, ensuring that you have the help you need to navigate any challenges.
FAQs
1: What is WooCommerce CSV upload?
A WooCommerce CSV upload is a method for importing and exporting data (such as products, orders, and customers) using a CSV file format.
2: Why should I use CSV files for WooCommerce data?
CSV files offer an efficient way to manage large datasets, reduce errors, and allow for easy backups and edits.
3: Can I import new products using a CSV file?
Yes, you can add new products by including them in your CSV file before importing it back into WooCommerce.
4: How do I know if my CSV file is formatted correctly?
Ensure that your CSV file includes the correct headers, uses the right encoding (UTF-8), and follows consistent formatting for data fields.
5: What should I do if the import fails?
Check the error messages provided by WooCommerce or Extendons to identify issues in your CSV file, such as formatting errors or missing fields.
6: Can I use a WooCommerce file upload plugin for custom fields?
Yes, plugins like Extendons support custom fields, allowing for more flexibility in how you manage your WooCommerce data.
7: How often should I back up my WooCommerce data?
It’s advisable to back up your data regularly, especially before making significant changes or updates to your store.
8: How does Extendons improve the CSV export/import process?
Extendons provides a user-friendly interface, advanced mapping options, error handling, and support for scheduled imports, enhancing the overall efficiency of data management.
In conclusion, mastering the process of exporting and importing WooCommerce data using CSV files is essential for effective store management. By following this step-by-step guide, utilizing best practices, and leveraging tools like the Extendons WooCommerce file upload plugin, you can streamline your operations and focus on growing your business. With the right approach, managing your store’s data can be a hassle-free experience.