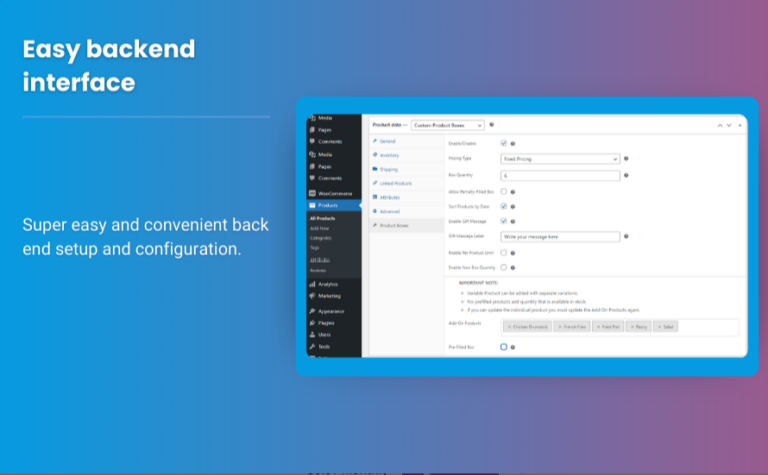Did you know that 69% of online shopping carts are abandoned before purchase? One of the best ways to combat this and improve conversions is by optimizing the checkout experience. A WooCommerce mini cart plugin is an excellent tool to help streamline the shopping process, allowing customers to view and manage their cart without navigating away from the current page.
In this step-by-step guide, we’ll walk you through how to set up a mini cart for WooCommerce, helping you enhance the shopping experience for your customers and boost your store’s performance.
Why Use a WooCommerce Mini Cart Plugin?
Before diving into the setup, let’s look at why a mini cart is so valuable. A mini cart offers a quick overview of cart contents directly from any page on your website, making it easier for customers to see what they’re about to purchase. This feature helps reduce friction in the checkout process, ensuring your customers don’t abandon their carts due to a cumbersome shopping experience.
With the Extendons WooCommerce Mini Cart Plugin, you can add this highly functional element to your store, enabling features like:
- Real-time cart updates: Display current items and total price as customers shop.
- Compact and accessible design: Mini carts take up minimal space, offering convenience without clutter.
- Enhanced user experience: By keeping customers on the same page, you reduce the steps needed to complete a purchase.
Let’s get started on setting up your WooCommerce mini cart!
Step 1: Install and Activate the WooCommerce Mini Cart Plugin
To begin, you’ll need to install and activate the Extendons WooCommerce Mini Cart Plugin. Follow these steps:
- Log in to your WordPress dashboard.
- Navigate to Plugins > Add New.
- In the search bar, type WooCommerce Mini Cart Plugin and locate the plugin by Extendons.
- Click Install Now, then activate the plugin once the installation is complete.
After activation, you’ll have access to the plugin’s settings, where you can begin customizing the mini cart for WooCommerce.
Step 2: Configure General Settings
Once activated, you can configure the general settings to define how the mini cart appears and behaves on your store.
- Go to WooCommerce > Mini Cart Settings in your WordPress dashboard.
- Here, you can enable or disable the mini cart for WooCommerce, choose where it appears (e.g., sidebar, header), and customize its display style.
- Set the cart’s update behavior to either automatic or manual. This determines whether the mini cart updates in real-time as customers add items to their cart.
Remember to save your changes before moving on to the design customization.
Step 3: Customize the Design
A mini cart not only needs to be functional but should also match the aesthetic of your WooCommerce store. The Extendons WooCommerce Mini Cart Plugin provides several design customization options:
- Cart Layout: Choose between different layout styles such as dropdown, modal, or floating. Each layout serves different purposes depending on your store’s design and customer behavior.
- Colors and Fonts: Customize the color scheme of your mini cart to match your store’s branding. Adjust button colors, font styles, and cart borders to create a cohesive look.
- Icon Display: Select from various cart icons to match your store’s theme. Icons are often small details, but they can help align the cart visually with the rest of your site.
These design options ensure that your mini cart enhances the user experience without disrupting the overall design of your store.
Step 4: Add Additional Features
The Extendons WooCommerce Mini Cart Plugin comes with several advanced features that you can enable to further improve the shopping experience:
1. Enable Coupon Codes
Allow customers to apply coupon codes directly within the mini cart. This feature can encourage more immediate purchases as shoppers can see their discounts applied in real time.
2. Display Shipping Costs
You can also configure the plugin to show estimated shipping costs in the mini cart. This gives customers an idea of the total cost before they proceed to checkout, reducing cart abandonment due to unexpected fees.
3. Offer Related Products
Increase your average order value by showcasing related or upsell products directly in the mini cart. This feature allows customers to quickly add items to their cart without leaving the page they’re on.
By utilizing these additional features, your mini cart will not only be functional but also a tool for driving conversions and increasing sales.
Step 5: Test the Mini Cart
Before making your mini cart live, it’s essential to test it thoroughly. Go through the entire shopping process to ensure that the cart functions correctly and integrates seamlessly with your store’s checkout flow. Make sure to:
- Add and remove items from the cart.
- Apply coupon codes if enabled.
- Check the responsiveness of the mini cart on mobile devices.
- Verify the display of shipping costs and related products.
Testing ensures that your customers will have a smooth and hassle-free shopping experience when using the mini cart.
Frequently Asked Questions (FAQs)
1. What is the best WooCommerce mini cart plugin?
The Extendons WooCommerce Mini Cart Plugin is highly recommended for its robust features and ease of use. It allows for real-time cart updates, design customization, and additional functionalities like coupon code integration and product upsells.
2. How can I add a mini cart to WooCommerce?
You can add a mini cart for WooCommerce by installing a plugin such as the one offered by Extendons. Once installed, you can configure the cart’s settings, customize the design, and enable advanced features.
3. Can I customize the mini cart design?
Yes, the Extendons WooCommerce Mini Cart Plugin offers several design customization options, including layout style, colors, fonts, and cart icons. This ensures the mini cart matches your store’s branding.
4. Does the mini cart update in real-time?
Yes, the plugin allows for real-time updates, ensuring that customers can see changes to their cart as they shop, including updates to item quantities and total costs.
5. Is the mini cart mobile-friendly?
Absolutely! The Extendons WooCommerce Mini Cart Plugin is fully responsive, ensuring a seamless shopping experience on both desktop and mobile devices.
Best Practices for Using a WooCommerce Mini Cart Plugin
To make the most of your mini cart, follow these best practices:
1. Keep the Cart Easily Accessible
Ensure that the mini cart is always visible or easily accessible without interrupting the browsing experience. A fixed position in the header or sidebar is often the best option.
2. Provide Real-Time Feedback
Customers appreciate real-time feedback when adding or removing items from their cart. Make sure the cart updates automatically to reflect these changes without requiring a page reload.
3. Minimize Cart Abandonment
Offer features that minimize friction, such as displaying the total cost (including estimated shipping) and allowing coupon code entry within the mini cart. The more transparency you provide, the more likely customers are to complete their purchase.
4. Use the Cart to Promote Upsells
Take advantage of the mini cart’s ability to promote related products or upsells. This can encourage customers to add additional items to their cart, increasing the overall value of their purchase.
Conclusion
Setting up a WooCommerce mini cart plugin is a simple yet effective way to enhance your customers’ shopping experience. By offering a quick and accessible view of their cart, you reduce friction in the purchasing process and help guide customers toward completing their order. With the Extendons WooCommerce Mini Cart Plugin, you can easily set up and customize a mini cart for WooCommerce that aligns with your store’s branding and functionality needs.
From installation to testing, following this step-by-step guide will ensure that your mini cart is fully optimized to drive conversions and improve customer satisfaction.