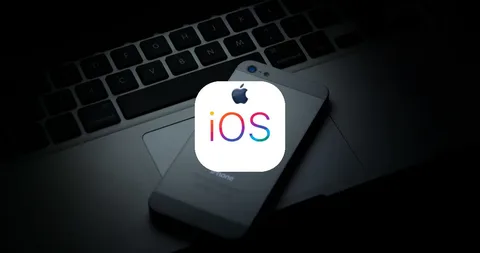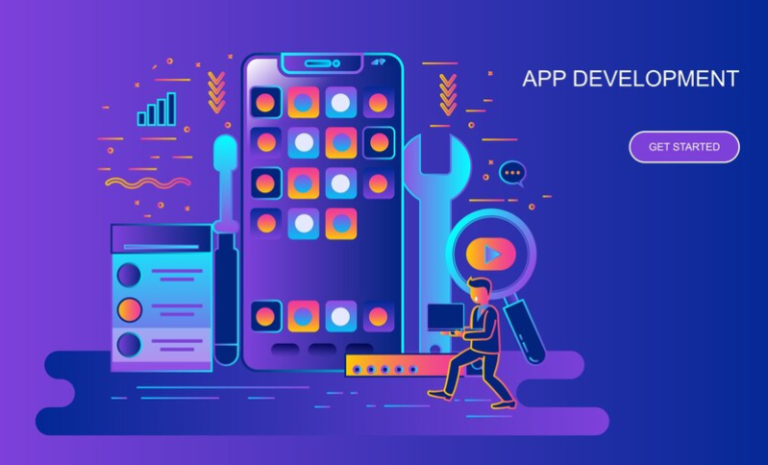Reconciling your bank accounts is an essential step in maintaining accurate financial records for your business. QuickBooks simplifies this process by allowing you to match transactions in your bank statement with those recorded in your QuickBooks account. This ensures that your records are error-free and reflects your actual bank balances. Let’s dive into the step-by-step guide to reconciling bank accounts in QuickBooks.
What is Bank Reconciliation?
Bank reconciliation is the process of comparing your QuickBooks 2025 records with your bank statement to ensure they match. It helps identify discrepancies such as missing transactions, duplicate entries, or bank errors. Regular reconciliation guarantees that your books are up-to-date, aiding in better financial decision-making and compliance.
Why is Reconciliation Important?
Reconciling bank accounts offers several benefits, including:
- Error Detection: Identifies mistakes in your records or errors by the bank.
- Accurate Financial Reports: Ensures that your financial reports are based on reliable data.
- Fraud Prevention: Detects unauthorized transactions promptly.
- Improved Cash Flow Management: Gives a clear picture of available funds.
Preparation for Bank Reconciliation
Before starting the reconciliation process, you need to prepare the following:
- Bank Statement: Obtain the latest statement from your bank, either in print or digital format.
- QuickBooks Records: Ensure all transactions for the period are entered in QuickBooks.
- Reconciliation Discrepancies: Look for unresolved discrepancies from previous reconciliations.
Steps to Reconcile Bank Accounts in QuickBooks
Step 1: Access the Reconciliation Tool
- Log in to your QuickBooks account.
- Navigate to the Banking or Accounting tab, depending on your QuickBooks version.
- Select Reconcile from the menu.
Step 2: Choose the Bank Account
- In the reconciliation window, select the bank account you want to reconcile from the dropdown menu.
- Ensure that the account matches the one on your bank statement.
Step 3: Enter Statement Details
- Input the Statement Ending Date as mentioned in your bank statement.
- Enter the Beginning Balance and Ending Balance from the statement. QuickBooks typically carries forward the beginning balance from the previous reconciliation.
Step 4: Compare Transactions
QuickBooks will display a list of transactions recorded in your account. Now, compare them with the transactions on your bank statement.
- Match Deposits and Withdrawals: Tick the transactions in QuickBooks that match those on the bank statement.
- Check for Missing Entries: If you notice transactions on the bank statement that are not in QuickBooks, add them.
- Look for Duplicates: Remove or correct duplicate entries in QuickBooks.
Step 5: Resolve Discrepancies
If the balances do not match after checking all transactions, it indicates a discrepancy. Common issues include:
- Missing Transactions: Manually add the missing transaction in QuickBooks.
- Wrong Amounts: Correct any discrepancies in amounts for recorded transactions.
- Bank Fees: Record bank fees or interest charges that may not be in QuickBooks.
Step 6: Finalize the Reconciliation
Once the Difference in QuickBooks reaches zero, it means your reconciliation is complete. Click Finish Now to save and close the reconciliation.
Tips for Successful Reconciliation
- Reconcile Regularly: Perform reconciliation monthly to avoid a backlog of transactions.
- Review Transactions Promptly: Address any discrepancies immediately to maintain accurate records.
- Keep Receipts: Retain supporting documents for transactions to help resolve any disputes or errors.
Handling Common Reconciliation Challenges
1. Beginning Balance Doesn’t Match
- Check for previously deleted or modified transactions.
- Run a Reconciliation Discrepancy Report to identify changes.
2. Transactions Missing in QuickBooks
- Manually add the missing transaction using the + New button.
- Verify your bank feed to ensure all transactions are imported.
3. Unexplained Difference in Balances
- Look for bank errors or timing differences, such as checks not yet cleared.
How to Undo Reconciliation in QuickBooks
In case of errors, you may need to undo reconciliation. Here’s how:
- Go to the Chart of Accounts.
- Locate the account and select View Register.
- Identify the reconciled transaction and click on the checkmark to change its status.
- Save the changes.
For QuickBooks Online users, contact your accountant or use an accountant’s copy to undo reconciliations.
Reconciling Bank Accounts in QuickBooks Online
For QuickBooks Online, the reconciliation process is similar, but the interface varies slightly. Follow these steps:
- Go to Settings > Tools > Reconcile.
- Select the bank account and enter the statement details.
- Match, add, or edit transactions directly from the interface.
- Finalize the reconciliation once the difference is zero.
Reports to Verify Reconciliation
After completing the reconciliation, run reports to confirm accuracy:
- Reconciliation Report: Provides a summary of reconciled transactions and discrepancies.
- Bank Detail Report: Lists all transactions for a specified period.
These reports can be accessed from the Reports menu in QuickBooks.
Best Practices for Reconciliation
- Automate Bank Feeds: Use bank feeds in QuickBooks to import transactions automatically, reducing manual data entry.
- Maintain Consistency: Reconcile all accounts, including credit cards and savings, regularly.
- Backup Data: Always create a backup before starting reconciliation to safeguard against data loss.
- Collaborate with an Accountant: Consult a professional if discrepancies persist or for complex reconciliations.